Inhoudsopgave van: Zelf makkelijk WordPress problemen oplossen met WP Safe Mode
Categorie: Handige tip , Plugin | Tags: debug, makkelijk, oplossing
Een goede website die effectief voor jou werkt, vereist meer dan alleen het bouwen en het online plaatsen van de website. Het zou namelijk ook voor kunnen komen dat er problemen met WordPress kunnen ontstaan. Om deze WordPress problemen voor te zijn, is het verstandig om regelmatig onderhoud aan de website uit te voeren. Je kan zelf verschillende taken uitvoeren om problemen met WordPress tegen te gaan, zoals het updaten van de site, het kiezen en vervangen van plug-ins wanneer deze niet meer worden onderhouden en het implementeren van extra beveiligingsmaatregelen. Maar daarnaast is het ook van belang dat je een betrouwbare hostingpartij uitkiest, zodat zij je kunnen helpen om WordPress problemen na een update of andere problemen met WordPress te vermijden.
Het onderhouden van jouw website blijft zodoende een samenwerking tussen jou en de hostingpartij. Het is dan ook van groot belang om te begrijpen welke services jouw hostingpartij aanbiedt, zodat je weet welke WordPress problemen er onder hun verantwoordelijkheden vallen en voor welke problemen met WordPress je zelf verantwoordelijk bent. Zo weet je wanneer je zelf aan de slag moet om eventuele problemen met WordPress op te lossen die niet onder het bereik van de hostingpartij valt, terwijl je WordPress problemen die door professionals moeten worden opgelost, ook daadwerkelijk door de hostingpartij worden opgelost. Dit is niet alleen voor de hostingpartij, maar zeker ook voor jou zelf de beste manier om eventuele WordPress update problemen of andere problemen op te lossen.
Zelf WordPress problemen verhelpen met WordPress Safe Mode
Toch kunnen er helaas ook WordPress problemen ontstaan wanneer alles ‘gewoon’ netjes wordt onderhouden. Er bestaan verschillende tools die je op dat moment kunt gebruiken om deze problemen met WordPress te onderzoeken en eventueel te verhelpen. Een voorbeeld van zo’n tool om problemen met WordPress kan verhelpen is de plug-in WP Safe Mode. Wanneer je zelf jouw website onderhoudt, kan het dus interessant zijn om verder te lezen. Zo weet jij straks exact hoe je WP Safe Mode kunt installeren en gebruiken, zodat je de WordPress update problemen of andere eventuele problemen met WordPress zelf op kunt lossen!
Wat is WP Safe Mode?
WP Safe Mode is dus in het leven geroepen zodat je, wanneer je zelf jouw website in beheer hebt, de WordPress problemen op kunt lossen. Maar wat is WP Safe Mode dan eigenlijk precies? WP Safe Mode is een functie waarmee je tijdelijk jouw website kunt bekijken met specifieke plug-ins die op dat moment uit- of juist ingeschakeld staan, evenals het overschakelen naar een ander thema. Dit heeft dan geen invloed op andere gebruikers of bezoekers van de website, die de normale website blijven zien met alle actieve plug-ins. Het is een handig hulpmiddel om te gebruiken wanneer je problemen met WordPress ervaart op jouw website die mogelijk verband houden met een plug-in of het actieve thema.
Als je tijdens de problemen met WordPress nog steeds kunt inloggen op je website, kan je WP Safe Mode gebruiken om deze WordPress problemen op te lossen zonder handmatig via FTP of de File Manager te hoeven werken. Met WP Safe Mode kun je bijvoorbeeld de oorzaak vinden van WordPress problemen als:
- Een trage website die mogelijk wordt veroorzaakt door een plug-in of thema;
- Foutmeldingen bij het uploaden van afbeeldingen;
- Problemen met WordPress bij het installeren of activeren van nieuwe thema’s of plug-ins;
- Fatale fouten die optreden bij specifieke acties op de website;
- PHP-fouten, bijvoorbeeld wanneer de hostingprovider de PHP-versie heeft bijgewerkt en de website niet meer werkt;
- Andere fouten die mogelijk te wijten zijn aan een plug-in of thema.
Hoe installeer je WP Safe Mode?
Stap 1: Log in op je WordPress Dashboard
Stap 2: Ga naar Plugins -> Nieuwe Plugin en zoek naar WP Safe Mode
Stap 3: Klik op installeren
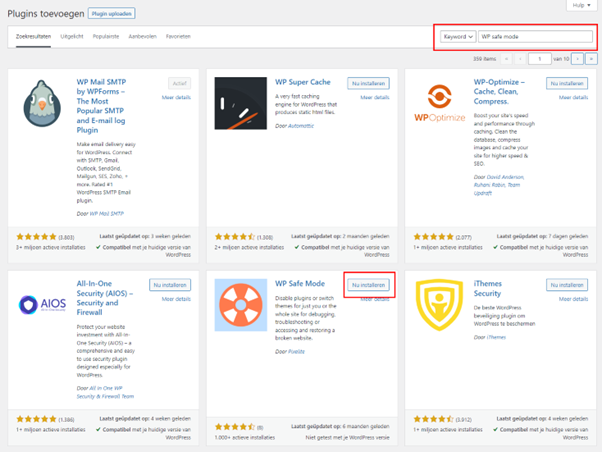
Stap 4: klik nu op activeren
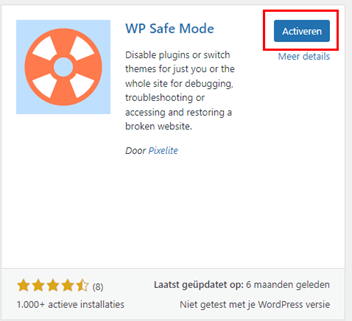
Hoe gebruik je WP Safe Mode
Stap 1: Kies het thema wat je wilt gebruiken
Stap 2: Kies de plugins die je actief wilt hebben
Stap 3: Sla de instellingen op
Stap 4: De ‘safe mode’ wordt pas actief als je klikt op Enable Safe Mode (Only Me). Je kunt de ‘safe mode’ ook voor de hele website actief maken met de knop Enable Safe Mode (Site), maar dit zal veel minder vaak voorkomen.
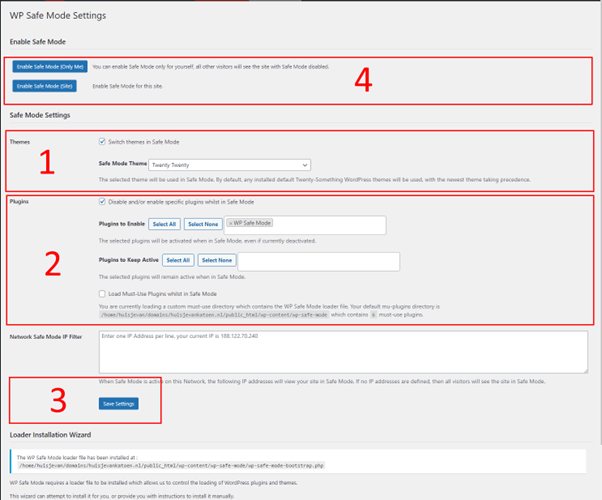
Stap 5: Zodra je de 'veilige modus' hebt ingeschakeld en een ander thema hebt gekozen dan het actieve thema, en geen plugins hebt geactiveerd (die niet nodig zijn voor de test), kun je controleren of de eerder ervaren fout nog steeds optreedt. Als de fout niet meer voorkomt, kun je concluderen dat het probleem te maken heeft met het thema of de plugin. Vervolgens kun je één voor één de thema's en plugins inschakelen en testen of de fout terugkomt. Op deze manier kun je achterhalen welk specifiek thema of welke plugin de fout veroorzaakt.
Stap 6: Verwijder het desbetreffende thema of plugin die de fout veroorzaakt en installeer hem opnieuw. Komt de fout dan nog voor? Dan kun je eventueel de plugin- of themabouwers vragen om een oplossing. Er kan ook een alternatieve plugin beschikbaar zijn, dan kun je overwegen die te gaan gebruiken.
Conclusie
Het onderhouden van een goed functionerende website vereist regelmatig onderhoud en aandacht voor problemen die kunnen ontstaan. WP Safe Mode is een handige tool waarmee je tijdelijke wijzigingen kunt aanbrengen in je website, zoals het uitschakelen van specifieke plugins of het wijzigen van het thema, om problemen te diagnosticeren. Door stapsgewijs thema's en plugins in te schakelen, kun je achterhalen welke specifieke component de fout veroorzaakt. Met WP Safe Mode kun je jouw website efficiënt onderhouden en mogelijke problemen snel oplossen, waardoor je een betere gebruikerservaring kunt bieden aan je bezoekers.
Featured image credits: Image by Gerd Altmann from Pixabay
Als je dit artikel leuk vond, dan moet je deze speciaal geselecteerde artikelen ook lezen!
