Inhoudsopgave van: Hoe fix je WordPress White Screen of Death / Fatal Error?
- -- Wat veroorzaakt het ‘witte scherm des doods’ in WordPress?
- -- 👉 Witte scherm iets minder wit door Recovery Mode
- White screen of death oplossen? Zo doe je dat
- -- 1. Schakel in WordPress plugins uit
- -- 2. Schakel via FTP plugin uit
- -- 3. Schakel over op een ander WordPress theme
- -- 4. Verwijder je WordPress plugin cache
- -- 5. Schakel Debug modus in en ontdek WordPress fouten
- -- 6. Controleer WordPress op mislukte auto-updates
- -- 7. Verhoog de geheugenlimiet van WordPress
- -- Wat doe je als niets het White Screen of Death verhelpt?
- -- Een goede hostingprovider maakt dagelijks back-ups
Categorie: Algemeen | Tags: fatal, foutmelding, wit, witte pagina
Toont je WordPress website opeens witte pagina’s? Dan heb je te maken met het white screen of death. Belangrijker is hoe je het oplost. Ontdek het snel.
Het witte scherm des doods (WSoD) is een van de meest voorkomende fouten in WordPress websites. Treedt de fout op, dan toont het CMS alleen maar lege witte pagina’s op je site. Dit kan zowel op pagina’s die bezoekers zien als de beheer-omgeving zijn.
Het White Screen of Death probleem in WordPress oplossen kan best lastig zijn. Het CMS toont namelijk geen duidelijke foutmelding. Bovendien doet de fout zich soms alleen voor op gedeeltes van je site.
Wat veroorzaakt het ‘witte scherm des doods’ in WordPress?
Toont WordPress witte pagina’s op je site, dan kunnen daar verschillende redenen voor zijn. Meestal is het een van deze 3 dingen:
1. WordPress heeft een probleem met een plugin.
2. Er is een probleem met een thema / sjabloon.
3. Er zit een fout in de database van de website.
De eerste 2 fouten komen het meeste voor en zijn meestal het gevolg van onvoldoende geheugen voor een script. Het script reageert daardoor niet meer, of de server stopt met laden.
Omdat er niet echt sprake is van een duidelijke fout, toont WordPress een wit ‘time-out’ scherm.
👉 Witte scherm iets minder wit door Recovery Mode
WordPress beschikt sinds 2019 over een Recovery Mode. Bezoekers krijgen een melding te zien bij een wit scherm. Bovendien stuurt het CMS administrators automatisch een waarschuwingsmail.
White screen of death oplossen? Zo doe je dat
Je weet nu waardoor er soms witte schermen ontstaan in WordPress. Belangrijker is hoe je ze voorkomt. Volg deze stappen en je site werkt weer als vanouds.
1. Schakel in WordPress plugins uit
Meestal is een plugin verantwoordelijk voor de witte scherm error op je site. De oplossing vind je dan snel en eenvoudig: schakel je plugins stuk voor stuk uit, tot je boosdoener vindt.
Kun je na de error nog wel inloggen op de admin-omgeving van je site? Doe dan dit:
1. Navigeer naar plugins vanuit het dashboard.
2. Selecteer alle plugins.
3. klik vervolgens op Deactiveren in het Bulk Actions dropdown menu
4. Controleer je site in de browser?
Werkt WordPress weer normaal? Dan weet je dat het probleem in een van de plugins zit. Nu wil je uitzoeken welke. Activeer steeds een plugin en kijk of je site blijft werken. Treedt de fout plotseling weer op, dan heb je de schuldige te pakken.
Mogelijk is de plugin beschadigd door een mislukte update. In dat geval kun je hem het beste de-installeren en opnieuw installeren. De kans is groot dat je site daarna weer correct werkt.
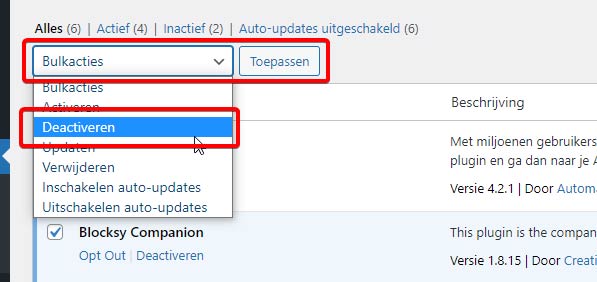
2. Schakel via FTP plugin uit
Methode 1 werkt vaak, maar niet altijd. Soms toont WordPress het witte scherm des doods namelijk ook in de administrator omgeving. In dat geval kun je plugins niet op de normale uitschakelen. Gelukkig is er een oplossing.
Afhankelijk van je hostingprovider kun je ook via SSH of FTP bij de plugins op je site komen. Voor het gemak noemen we het hier allemaal FTP. Hiervoor heb je de inloggegevens van je provider en een FTP-programma als Filezilla nodig.
Installeer Filezilla, geef de URL van de server en je gebruikersnaam en wachtwoord op en klik op Connect. In het rechtervenster zie je nu mappen en bestanden op de server staan. Navigeer nu naar de map wp-content en vervolgens plugins.
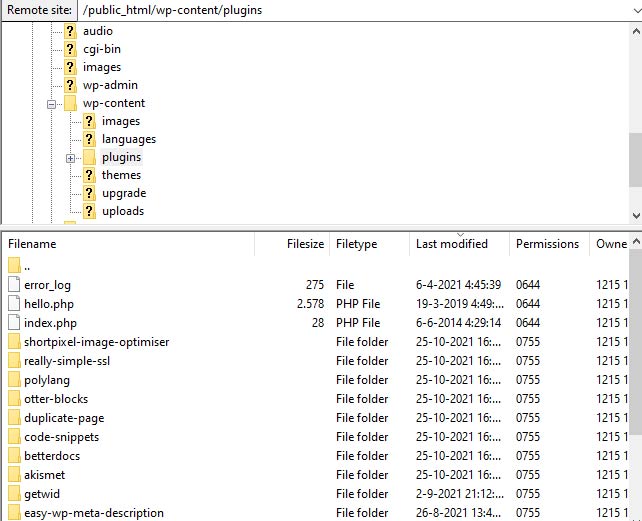
Screenshot uit Filezilla. Onder public_html > wp-content > plugins vind je geïnstalleerde plugins.
Geef de map tijdelijk een andere naam, bijvoorbeeld plugins-oud. WordPress deactiveert de plugins dan. Controleer vervolgens in je browser of de site het weer doet.
Zit het probleem inderdaad in een plugin? Hernoem de map in Filezilla dan weer naar plugins, en herhaal de procedure voor de mapnamen van individuele plugins. Net zolang tot je boosdoener uitgeschakeld hebt.
Als het goed is kun je nu weer gewoon inloggen op je site. Installeer de corrupte plugin, of zoek een alternatief. Werkt je site weer goed, dan kun je de map met daarin de kapotte plugin eventueel via FTP verwijderen.
3. Schakel over op een ander WordPress theme
Een WordPress theme kan ook verantwoordelijk zijn voor het witte scherm des doods. Soms gaat er bijvoorbeeld iets mis tijdens een update. Daar kom je eenvoudig achter.
Ga naar de backend van je website en selecteer een ander thema. Bijvoorbeeld het standaardsjabloon Twenty Twenty. Laad daarna je site in de browser opnieuw en kijk of alles weer werkt.
Kun je door de fout niet in je administrator omgeving komen? Navigeer dan via FTP naar de map wp-content/themes en geef deze (tijdelijk) een andere naam. Bijvoorbeeld themes-oud. Controleer nu in je browser of het probleem inderdaad in je theme zat.
4. Verwijder je WordPress plugin cache
Met een caching plugin werkt je WordPress website sneller. Maar soms leidt het ook tot problemen.
Zie je nog steeds witte schermen na het testen van je plugins en thema? Leeg dan de cache van je website.
Navigeer naar het overzichtsscherm van je caching plugin. Vaak zie je daar direct een knop ‘Empty Cache’. Probeer de verschillende opties en controleer tussendoor je website. De kans is groot dat hij weer gewoon werkt.
5. Schakel Debug modus in en ontdek WordPress fouten
Bestaat het probleem nog steeds, controleer dan het debug log-bestand via FTP. Het makkelijkste doe je dit via FTP en het programma Notepad++.
Navigeer in Filezilla naar de root van je website. Hierin staat het bestand wp-config.php. Sleep het naar je harde schijf (linkervenster in Filezilla) en open het vervolgens in Notepad++.
Zoek in config.php naar de volgende regel:
define( 'WP_DEBUG', false );
De waarde ‘false’ geeft aan dat bezoekers geen foutmeldingen mogen zien op de site. Verander deze daarom tijdelijk in true, zodat je wel precies kunt zien wat er misgaat:
define( 'WP_DEBUG', true );
Sla het bestand vervolgens onder de naam wp-config.php op. Doe dit bij voorkeur op een andere locatie op je harde schijf, zodat het originele bestand onaangetast blijft. Mocht er wat fout gaan, dan kun je dat altijd terugzetten.
Upload als laatste het aangepaste bestand via Filezilla naar de server en overschrijf het origineel. Als het goed is zie je na de aanpassing foutmeldingen of waarschuwingen op het witte scherm. Deze helpen je bij het achterhalen van het probleem.
Lees ook bij WordPress.org: Editing wp-config.php
6. Controleer WordPress op mislukte auto-updates
Soms gaat er in WordPress iets mis bij het updaten van plugins. Bijvoorbeeld omdat de server een onverwachte time-out geeft. Ook dit kan leiden tot een wit scherm in WordPress.
Ging het updaten van WordPress verkeerd en zie je slechts witte pagina’s op je site? Navigeer dan via FTP naar de hoofdmap (root) van je site en kijk of daar het bestand .maintenance bestand staat. Verwijder het bestand en laad je site opnieuw. Mogelijk moet je daarna de update wel opnieuw uitvoeren.
7. Verhoog de geheugenlimiet van WordPress
Blijft het probleem bestaan, dan kan er ook sprake zijn van te weinig geheugen. In dat geval kun je de geheugenlimiet verhogen via het bestand wp-config.php.
Open wp-config.php in Notepad++ en voeg de volgende code toe:
define( 'WP_MEMORY_LIMIT', '64M' );
Noot: bij ons is de standaard limiet al riant met 256 MB bij het kleinste pakket !
Werkt dit niet, dan kun je de geheugenlimiet ook verhogen via het bestand .htaccess of php.ini. Weet echter wat je doet, want je kunt je site eenvoudig beschadigen. Laat het daarom bij voorkeur door een specialist doen, zoals je hosting provider.
Niet bij elke provider mag en kun je zelf het geheugen vergroten. Soms is daarvoor een ander pakket nodig.
Wat doe je als niets het White Screen of Death verhelpt?
Heb je alle mogelijkheden geprobeerd en krijg je nog steeds witte pagina’s op je website? Neem dan contact op met je hostingprovider. In het uiterste geval kunnen zij een recente back-up van je website terugzetten op de server.
Een goede hostingprovider maakt dagelijks back-ups
WordPress is een enorm stabiel CMS. Maar hoe meer plug-ins je toevoegt, hoe groter de kans op time-outs en databasefouten. Houd je site daarom zo kaal mogelijk en voeg niet eindeloos uitbreidingen toe. Dan is de kans op het white screen of death minimaal.
Host je site daarnaast bij een betrouwbare provider. Kies bij voorkeur een partij die veel ervaring heeft met WordPress en dagelijks back-ups maakt. Krijg je plotseling onverklaarbare foutmeldingen, of wordt je site zelfs gehacked? Dan staat in no-time een recente back-up online.
Als je dit artikel leuk vond, dan moet je deze speciaal geselecteerde artikelen ook lezen!
